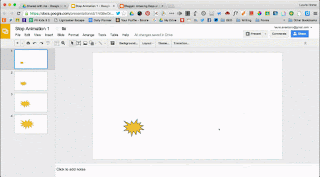I love Class Dojo!
I started using it within the first couple of months it was released. My second graders love the monster avatars and I love the ease of tracking behaviors.
I love the ability to add behaviors easily and have the kids suggest things that are important to them. They really love the weighted behaviors so that when they get a "5" in PE, the whole class gets 5 points! And good behavior for a substitute means multiple points too!
It's very easy for me to have my phone or ipad open to Dojo while working with a small group and noticing some great on task behavior across the room. A quick point with a "ding" is a positive reminder for the whole class.
In second grade, we work very hard to have the kids understand addition and subtraction. So using a class economy is something that helps the kids practice those skills in something meaningful to them. So about every other week Class Dojo points are tallied up, and the kids get a paycheck with their total.
They can use that to buy things at our student store. But, as a teacher, I don't want to be spending any more than I already am - so the store is stocked with printed passes for things the kids love but are free to me. Front of the Line, 10 Minutes Computer Free Time, Homework Pass, Sit in a Special Chair, etc.

Even the regular pencils and erasers kids use need to be purchased at the store (we write their names on the pencils.) We do have a treasure box, but it's stocked with whatever small toys the kids want to donate from their toy boxes. My kids even loved to purchase sheets of colored paper for drawing ;)
The thing is, they need to fill out their shopping list, total it up, and make sure they have enough to cover it. As we move in to subtraction, they need to figure out their change also.
I've just redesigned my Dojo Paychecks and Dojo money. I plan to probably print it in black and white to save money on color but we'll see how it goes. Feel free to download and use. The images are from the Class Dojo image pack.
Dojo Paycheck File
Dojo Paycheck Image File (in case you want to add your name before printing.)
Dojo Bucks File


A couple tips: I plan to add my students names to the paycheck file so I don't have to write all of the names each time. Also, I just look at the Dojo screen and write the total of points on the checks. Then I reset the points till the next payday. Super easy.